Opsætningsguide: GLS forsendelse til Woocommerce

Indholdsfortegnelse
Upload plugin
- Vælg “Plugins” i WordPress Admin
- Klik på “Tilføj nyt”
- Klik på “Browse” og vælg din plugin fil
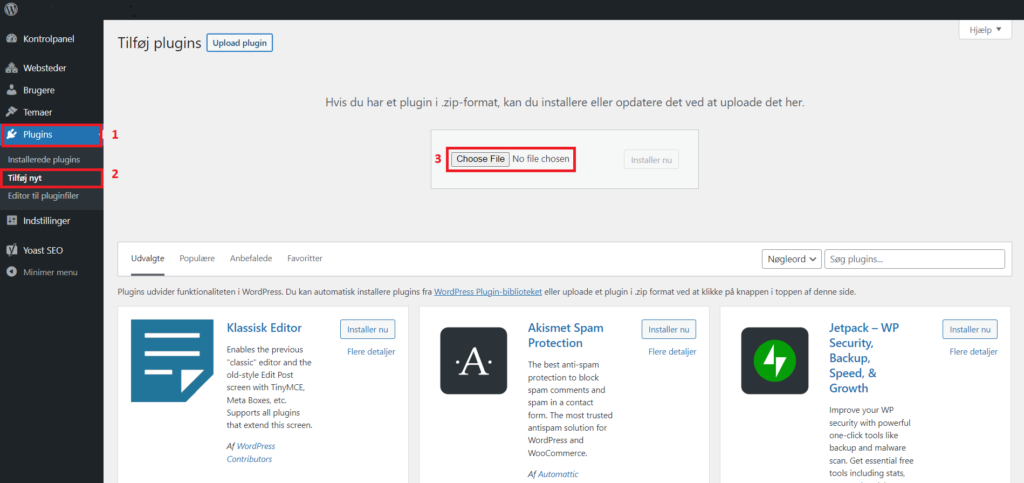
Aktivér plugin
- Klik på “Aktivér plugin” når pluginfilen er uploadet
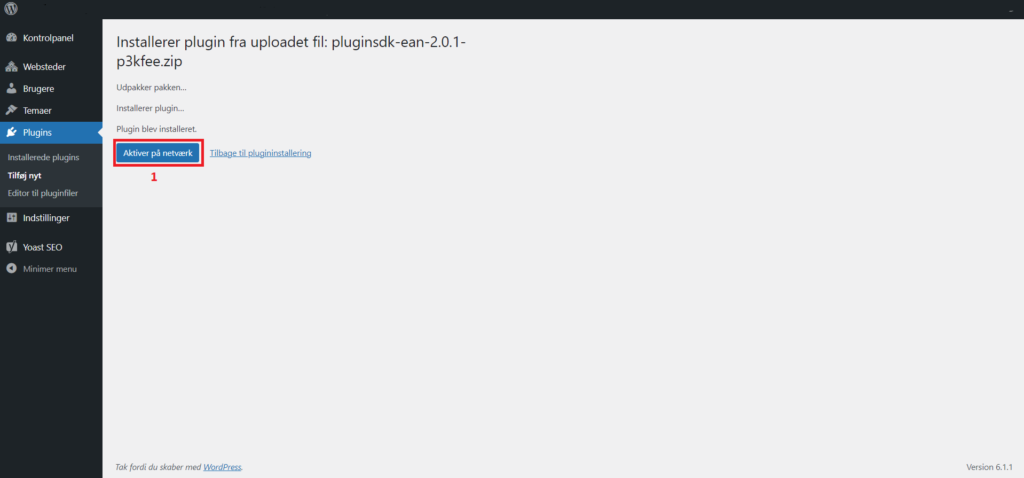
Indsæt licensnøgle
- Klik på “Plugins.dk GLS Shipping” i WordPress Admin
- Indtast din licensnøgle du har modtaget ved køb af plugin’et
- Acceptér betingelser for brug af plugin
- Klik på “Activate”
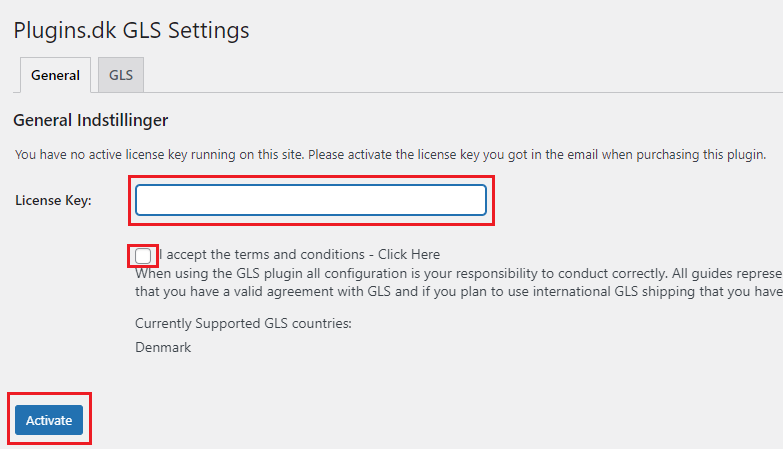
Opret forbindelse til GLS
- Klik på “GLS” i fanebladsmenuen
- Indtast dit GLS customer ID
- Indtast dit GLS brugernavn
- Indtast din GLS adgangskode
- Indtast din virksomheds navn i “Returlabel – Afsenders navn”
- Indtast “208” i “Returlabel – landenummer”
- Indtast din virksomheds adresse i “Returlabel – Adresse”
- Indtast din virksomheds postnummer i “Returlabel – Postnummer”
- Indtast din virksomheds by i “Returlabel – By”
- Klik på “Save Changes”
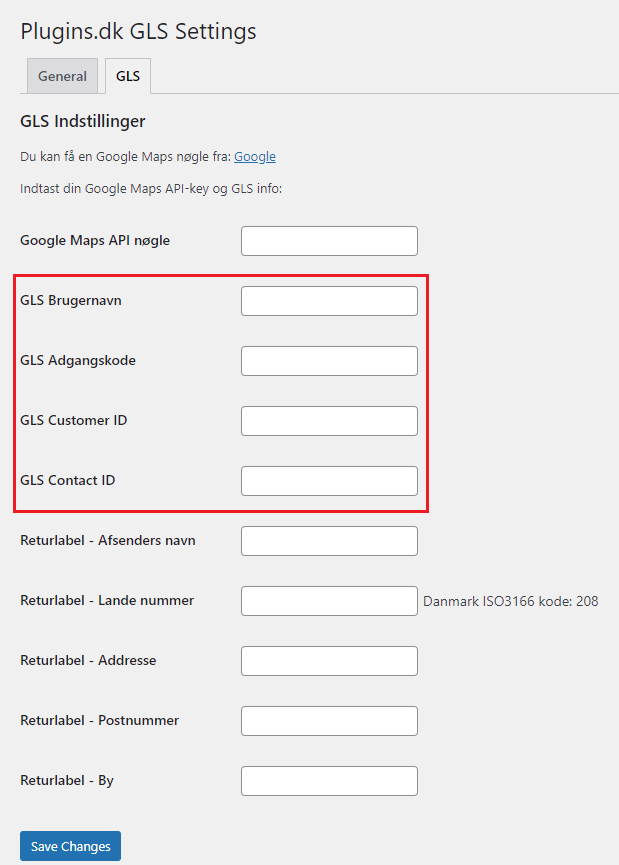
Opsæt GLS som forsendelsesmetode
- Vælg “Indstillinger” under “Woocommerce” i WordPress Admin
- Vælg fanebladet “Forsendelse”
- Vælg den forsendelseszone, hvor GLS skal vises som forsendelsesmetode. Har du ikke oprettet en forsendelseszone, skal dette gøres først
- Klik på “Tilføj forsendelsesmetode”
- Vælg GLS Pickup Method for pakkeshop, GLS Private Method for privat levering eller GLS Business Method for levering til erhverv.
- Klik på “Tilføj forsendelsesmetode”
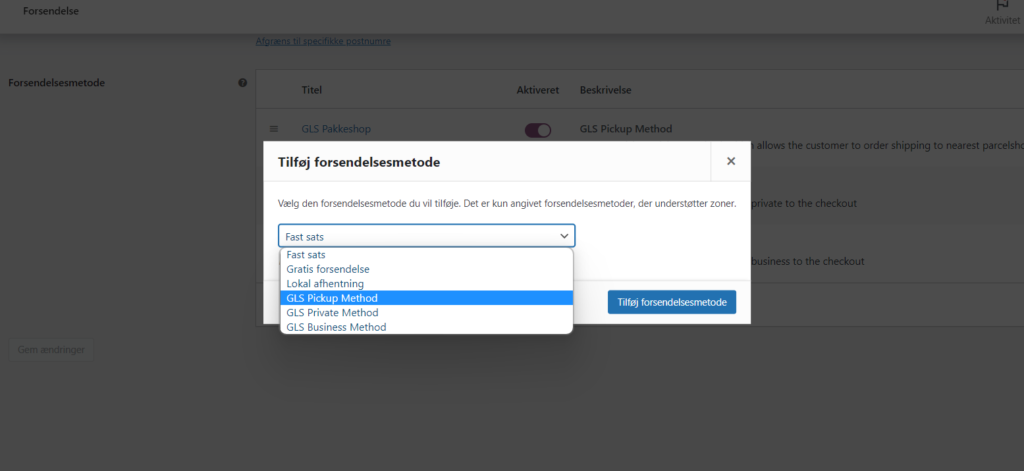
Prissæt GLS levering
- Klik på “Redigér” under forsendelsesmetoden du vil prissætte
- Indtast den ønskede pris for forsendelsesmetoden
- Det er her også muligt at ændre titel på forsendelsesmetoden
- Klik på “Gem ændringer”
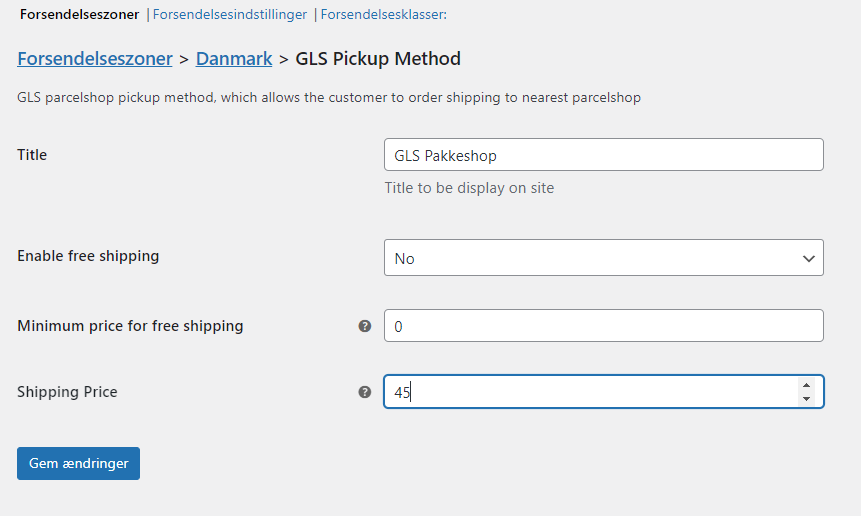
Opsæt gratis fragt
- Klik på “Redigér” under forsendelsesmetoden hvor du vil tilbyde gratis fragt
- Vælg “Yes” i feltet “Enable free shipping”
- Indtast beløbet hvorfra gratis fragt skal træde ind
- Klik på “Gem ændringer”
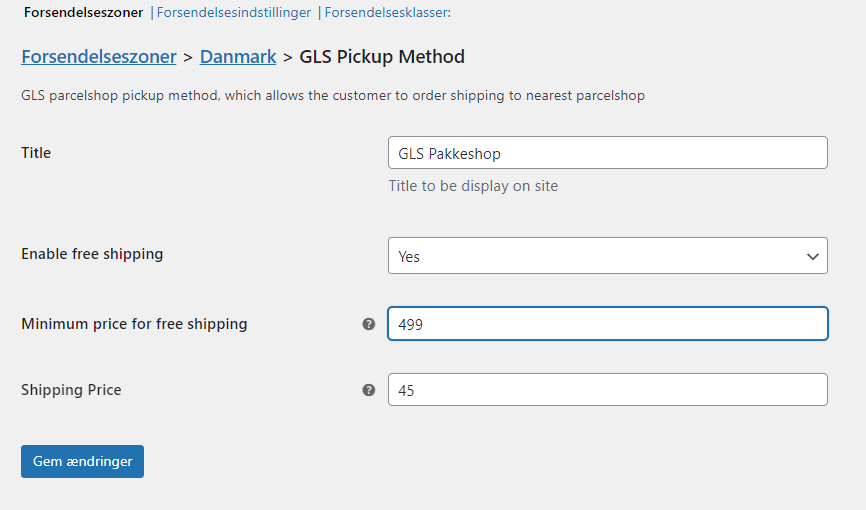
GLS forsendelse er nu opsat på din webshop.
Har du brug for hjælp til opsætning af plugin’et kan du få hjælp med vores installationspakke her.